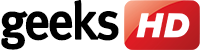What is Google Tasks?
Google Tasks is a to-do list application that’s linked to your Gmail account and Google Calendar. With Google Tasks, you can create to-do lists for the day, week, month, or year. You can also add notes to provide more detail to each task as well as set reminders so you never miss a deadline. All lists you create are stored in the cloud, ensuring that you can access them on any internet-connected device whenever, wherever.
How to use Google Tasks
On your PC, you can easily access Google Tasks through your Gmail inbox. When you open Gmail, you’ll see a sidebar on the right. Click on the blue icon with a white diagonal dash at the bottom of the sidebar to launch Google Tasks.
To create a new task, simply click Add a task. To edit the details of the task, add a subtask, or set a due date, hover over the task and select Edit (represented by a pencil icon). You can also right-click on the task and select a specific action from the menu.
Once you finish a task, hover over the circular icon next to the task. This will transform the circle into a checkmark, and clicking on this will mark the task complete and remove it from your list. If you accidentally strike a task from your list before it’s done, simply click Undo at the bottom of the window.
You can also install the Google Tasks app onto your smartphone or tablet so you can check and edit your lists even while on the go.
Other useful features
These helpful features of Google Tasks will make managing your to-do lists even easier:
- Create multiple lists. Click on My Tasks at the top of the window to open a dropdown menu. Select Create new list and enter a name for the list. Click Done. Select Add a task to populate your list.
- Rename lists. Click on More (the icon with three dots) and select Rename list.
- Change the order of tasks. Click and drag each task up or down the list.
- Move a task to another list. Right-click on the task and select Move to another list from the menu.
- Add reminders to Google Tasks from Google Calendar. Copy existing reminders from Google Calendar by clicking More and selecting Copy reminders to Tasks.
- Sort your to-do lists. You can sort the lists you make either by the order in which you made them or by due date. Click on More, and under the Sort by menu, choose My order or Date.
If you would like to learn more about using Google Tasks or any other Google app, reach out to our team of experts today.