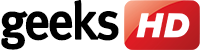Send directions from Google Maps to your Android phone
While Google Maps works great on smartphones, it’s often easier to use on larger screens. To send driving, walking, or commute directions from your PC to your Android phone, do the following:
- Click on a specific location on Google Maps (or enter a location in the search field and click on the desired result).
- Click on the Send to your phone button in the pane on the left side of your screen.
- Choose to have the directions sent to your phone via text or email.
Sync your computer’s Chrome tabs with your phone
This is especially useful when you need to bring your work outside of the office. Here’s all you need to do:
- Open the Chrome App on your Android phone.
- Tap the three-dotted menu icon beside the search field.
- If you’re not using multiple Google accounts, go straight to Step 4. Otherwise, tap Settings > your user icon > Sync > Sync to > your desired Google account, then press the back button until you see the three-dotted menu icon. Press it once more.
- Tap Recent tabs. You’ll see all the tabs you’ve opened recently while logged in to a particular Google account regardless of device.
Finding your phone
Simply entering “find my phone” in the Google search bar will display the current or last known location of your phone. On top of that, you can also ring your device for five minutes — even if it’s set to silent — in the hopes that you or some kind soul answers it and tells you where you can pick it up.
Use your phone to control your computer
For this trick, start by installing the Chrome Remote Desktop app from the Google Play Store on your Android phone (or even on your iPhone) and the Chrome Remote Desktop extension app for Chrome on your computer, regardless if it’s running on ChromeOS, Windows, macOS, or Linux.
Each device you want to connect must have Chrome installed, and each Chrome browser must be signed into the same account. With everything in place, you can remotely control a system that’s switched on, such as your desktop, via your phone or Chromebook, or allow one-time access to give or receive remote support.
Set reminders for yourself via Google Assistant or Google Keep
You can use voice commands on your Android phone to set reminders. Say “OK Google” or press the mic icon to activate Google Assistant, then say “Remind me to buy milk at the grocery store” or whatever it is you want to be reminded of.
Once the Add a reminder screen appears, you can edit reminder details, such as when you want to be given a heads up or where you want to be alerted (such as when you enter a grocery store).
Alternatively, you can install the Google Keep extension app in Chrome or the Google Keep app on your Android. Simply open the app, click the Take a note field, type in your reminder, click the Remind me icon, then click on either Pick date & time to set when you want to be reminded or Pick place to set where you want to be notified.
As long as you have syncing turned on for your Google account, you can use Google Calendar, Google Assistant, or Google Keep on one device to unleash reminders across all your devices.
Syncing lets you make the most of your devices and makes you feel that you’re using one machine. For any questions regarding the Android/Chrome combo, feel free to give us a call anytime!